안녕하세요!
고선생입니다.
오늘은 아마존 직구 따라 하기 2탄을 준비해 봤습니다.
저번 포스팅에서 아마존 회원 가입을 진행하였고, 배대지 가입까지 알아보았으니
오늘은 직접 상품을 구입하는 해보겠습니다.
먼저 아마존 로그인을 해주세요!!
아이패드를 구매해보겠습니다.
지난 1탄에서 아마존 회원가입을 맞춰놓았으니 오늘은 바로 로그인하여 시작하겠습니다.
먼저 아래와같이 검색란에 ipad 검색을 해보겠습니다.
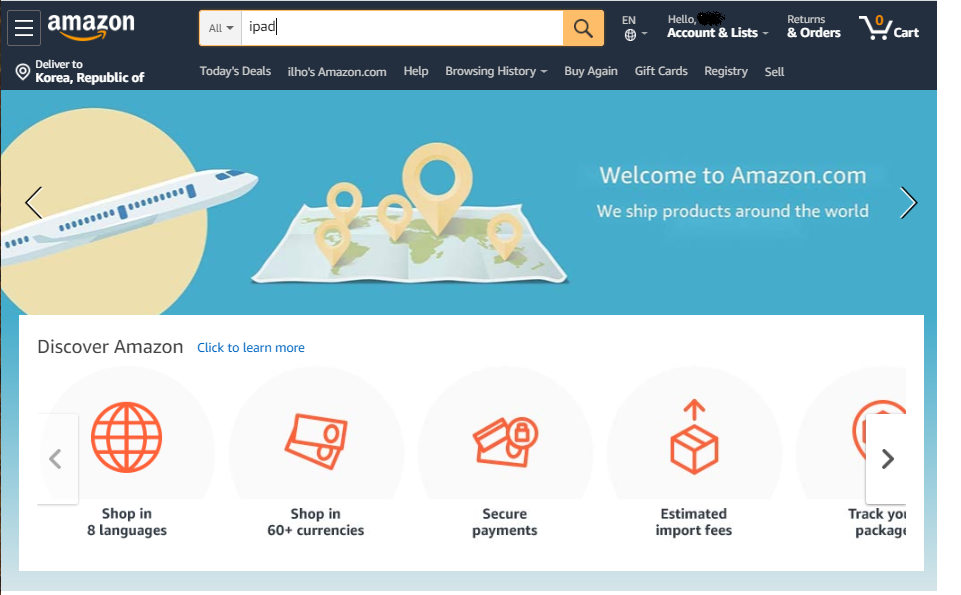
검색을 하면 아래와 같이 많이 많이 나옵니. 아래 보시면 아이패드 프로도 나오고, 에어도 나오고
종류가 참 많네요?
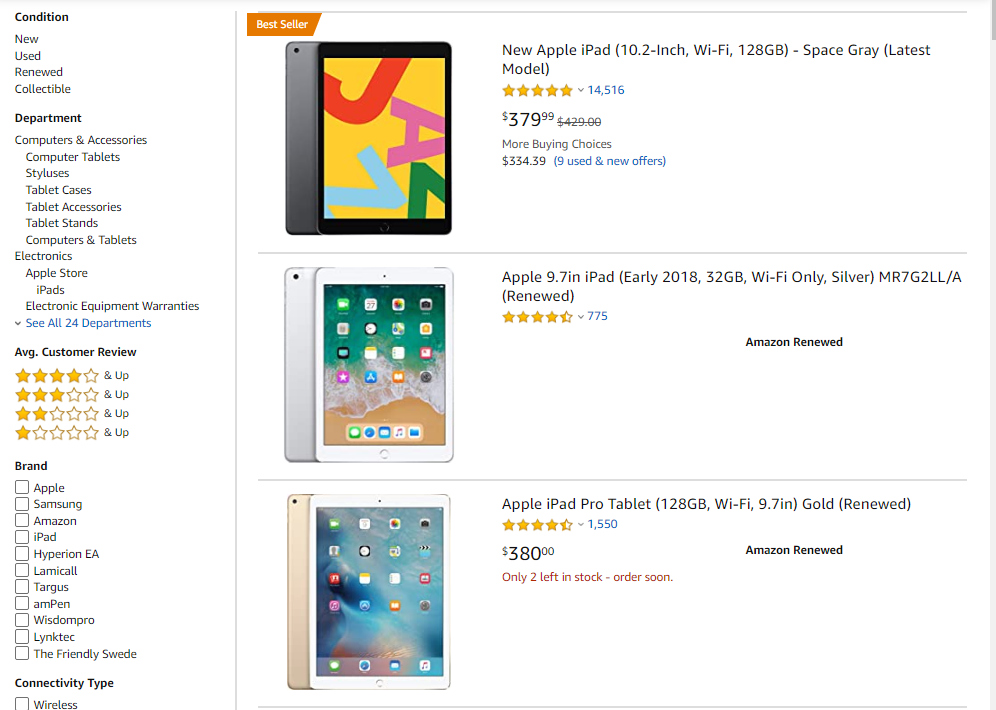
저는 오늘 아이패드 최근 모델인 7세대 가장위에 나온 7세대 제품을 구매해보겠습니다.
현재 선택한 모델의 가격은 아래와 같습니다. 가격은 우리처럼 그때그때 다르지만
최저가 확인이나 가격추이등을 알아보는 방법은 나중에 따로 포스팅해보겠습니다.
128기가 색상은 실버입니다. 가격은 379.99 달러입니다.
32기가 색상은 실버입니다. 가격은 299.99 달러입니다.
32기가 색상 실버 구매해보겠습니다.
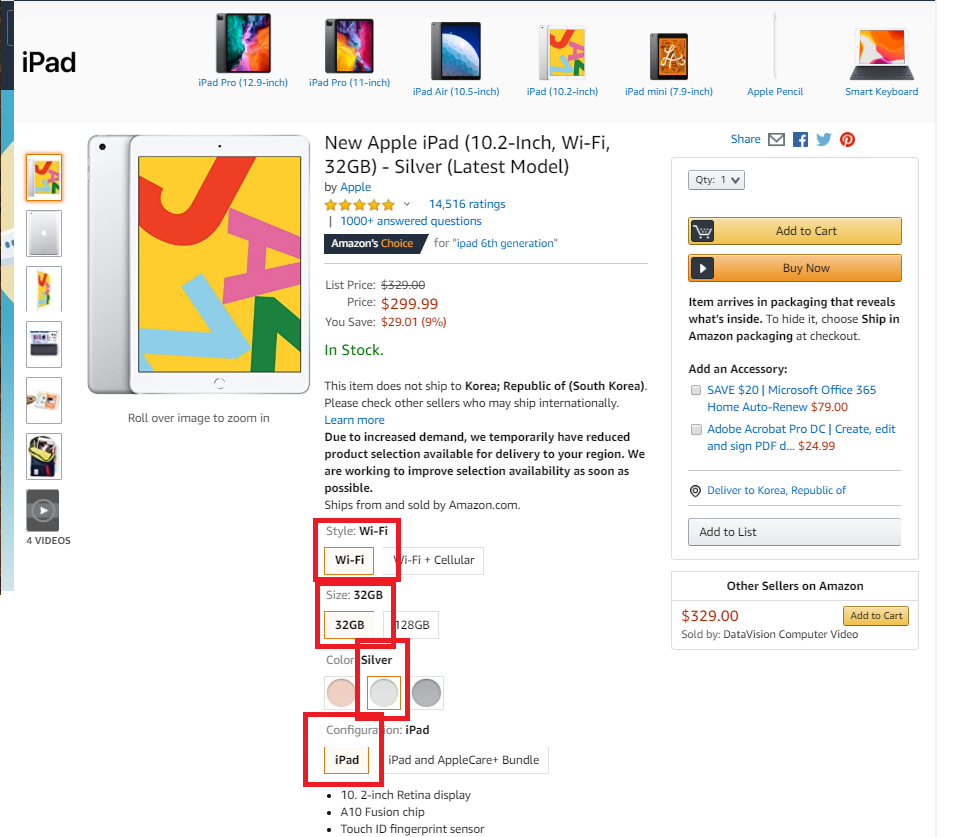
위와 같이 옵션들은 선택을 잘해주셔야 합니다.!
wifi 모델, 32gb, silver, 애플케어는 없이 구매해보겠습니다.
모든 옵션이 선택이 되셨으면 장바구니에 넣겠습니다.
Add to Cart 눌러주세요!!
아래와 같이 추가되면 우측에서 새로운 창이 나오게 됩니다.

이번에는 장바구니에 추가된상태에서 바로 이 아이템을 결재로 넘어가 보겠습니다.
다른 아이템을 추가로 구매하기 위해서는 그냥 엑스로 닫으고 다른 걸 고르시면 됩니다.
Proceed to checkout 눌러서 결재로 넘어가 보겠습니다.
오늘 배대지는 저번에 포스팅한 배대지에서 가입한 2 fasts로 해보겠습니다.
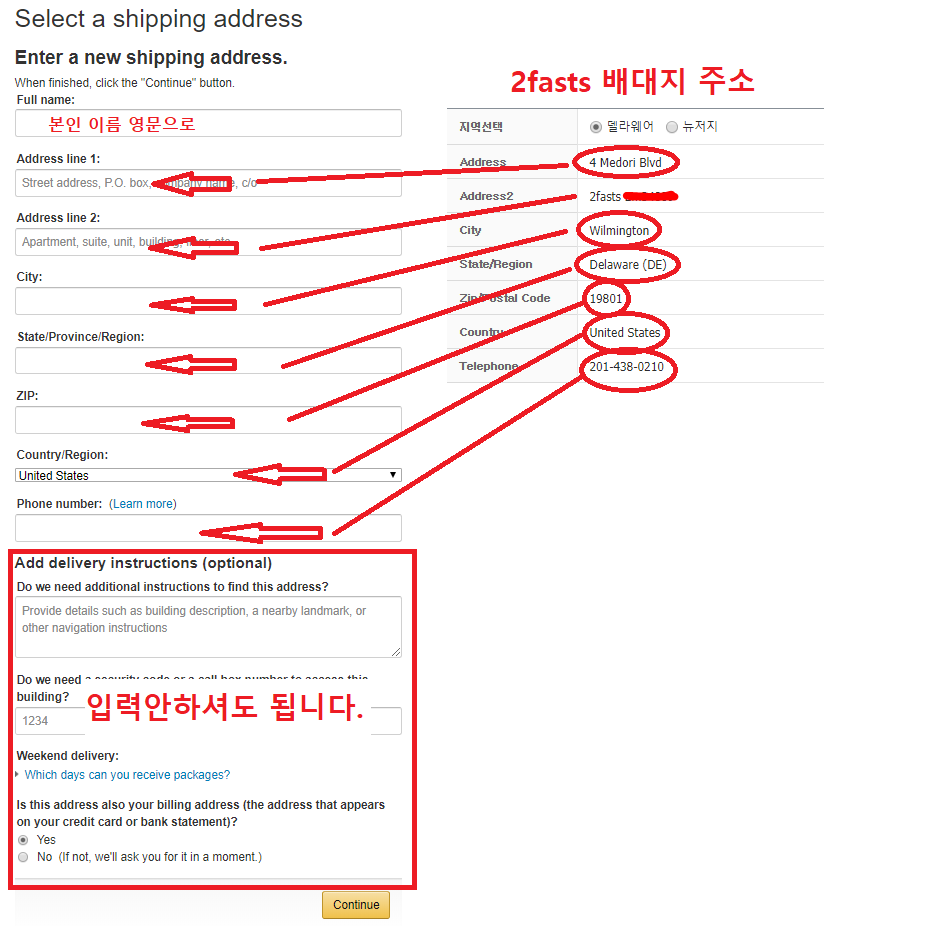
주소란에 모든 입력이 끝나게 되었으면 Continue 해주세요~
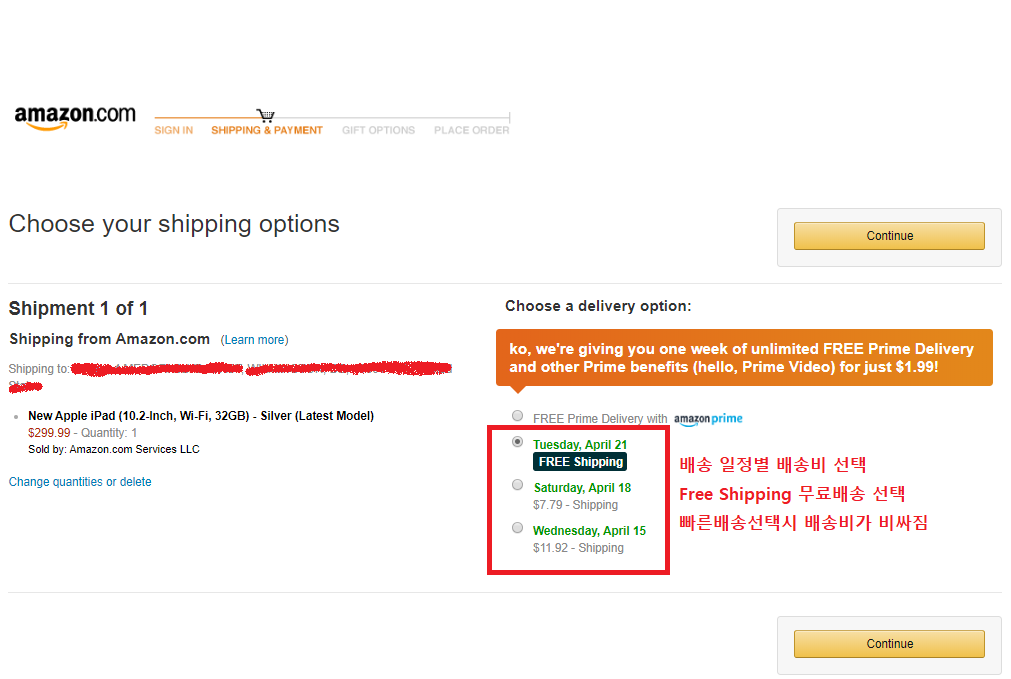
무료배송을 선택해주시고 Continue 해주세요!
아래 보시면 결재카드 등록입니다.
내용에 맞게 입력해주세요
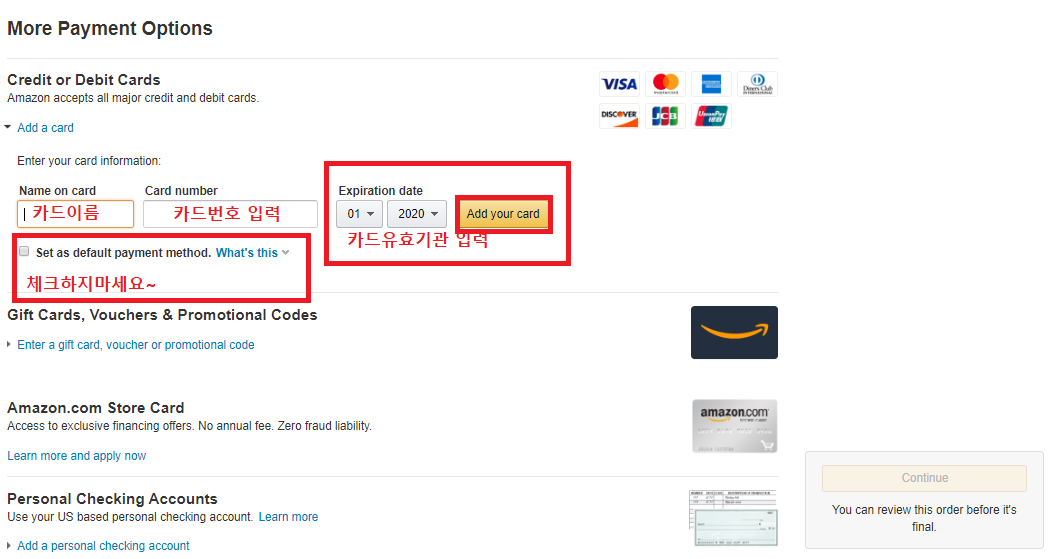
카드번호 확인이 다하셨으면 Add Your Card 눌러주세요
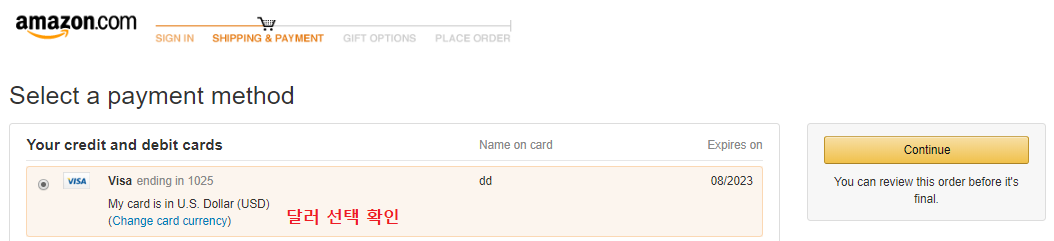
카드 달러 선택 확인되셨으면 Continue 해주세요~
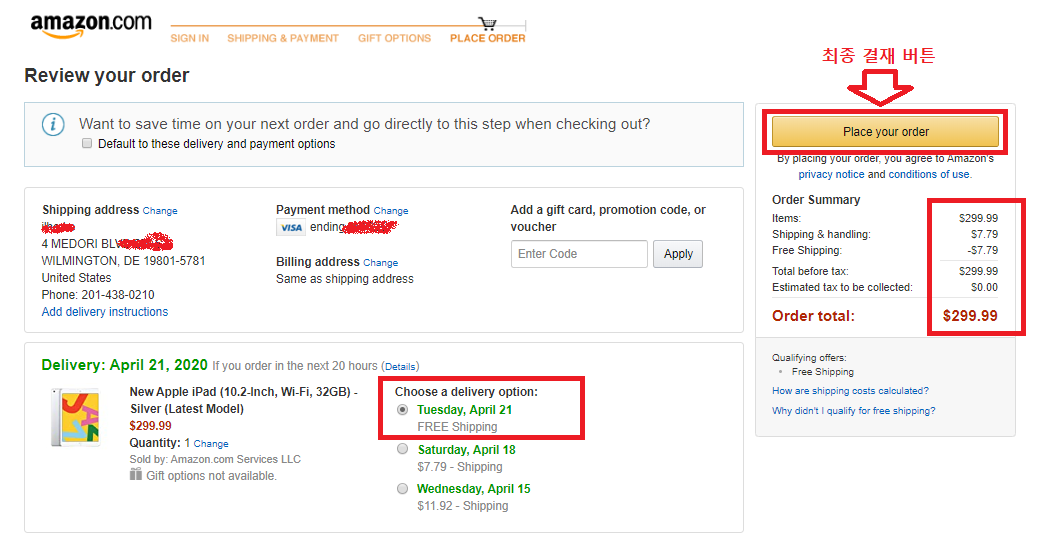
최종 결재 확인입니다.!
주소 선택, 카드 확인, 무료배송인지 확인, 제품 모델 및 옵션 확인, 마지막으로 가격 확인!
모든 것들이 확인이 되셨으면 Place Your order 최종 결재 버튼입니다.
이렇게 하시면 모든 결재가 완료됩니다.
다음에는 아마존에서 상품 최저가 확인과 직구 상품 적립하는 방법에 대해서 써보겠습니다.
-이상 고선생이었습니다.-
'해외직구 따라하기' 카테고리의 다른 글
| 개인통관고유부호 발급하기 (7) | 2020.05.19 |
|---|---|
| 해외직구 따라하기 (아마존 최저가 쇼핑하기!!) (34) | 2020.04.15 |
| 해외직구 따라하기 ( 적립금 챙기자 !!!) (25) | 2020.04.14 |
| 해외직구 따라하기 (배대지 뭐지? 뭐냐이건? 얼마지이거?) (12) | 2020.04.05 |
| [AMAZON](미국) 아마존 직구 따라하기 1탄 (아마존 회원가입) (13) | 2020.03.24 |



